2020/01/01
Many different names are in vogue for Android's setting to maximise screen real estate in specific applications. Depending on what search term you use, you may find conflicting information on the Internet about the possibility to enable a 'fullscreen mode' on Amazon's Kindle Fire HD tablets. Contrary to some information online, it is definitely possible to enable this setting on a Kindle – and on just about every Android tablet for good measure.
Prerequisites
- an Android tablet
- a computer running Windows
- a USB cable to connect the tablet to the computer
Setting up an ADB environment
Make sure you have a working ADB set-up before proceeding. There are countless tutorials online about enabling Developer Settings and installing device adb drivers. I cannot possibly list the steps for all Android devices in existence, but I will link here to Amazon's specific instructions for Kindle Fire HD tablets. Take note that it is completely unnecessary to install the entire Android SDK platform tools just to get the adb executable. Many websites offer pre-packaged archives that contain just the right files. I highly recommend following XDA developers' tutorial.
Enabling immersive mode via command line
Connect your tablet to your computer via USB. Make sure USB debugging is enabled on the tablet: Android will display a continuous notification when the setting is on, so you can easily check this.
Use Explorer to navigate to the directory where adb is saved. To open a command prompt from the location, type cmd in the address bar and press ENTER.
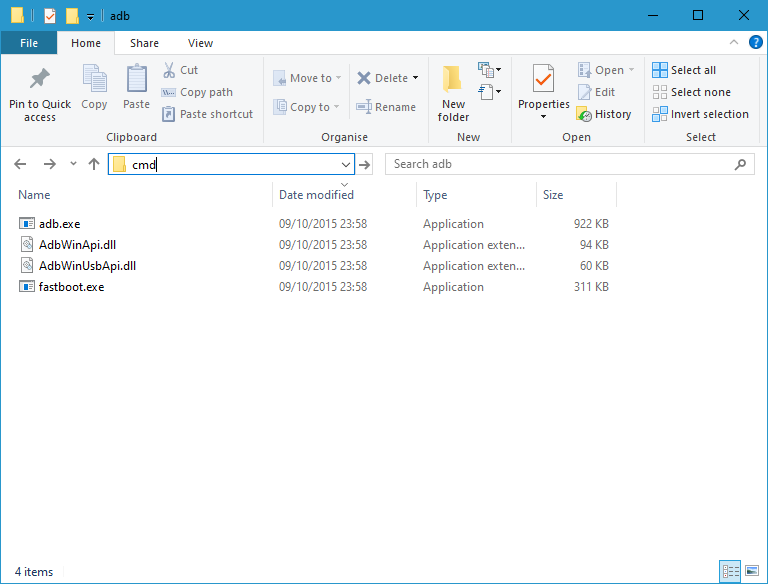
Verify whether your device is properly connected by typing adb devices and press ENTER. Should a pop-up appear on your tablet, allow communications from your computer and remember this setting. Your device ID will be returned by adb if it is connected properly.
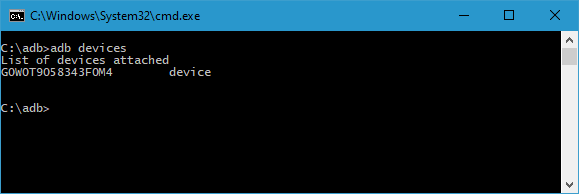
Android can display an application in four different display modes:
- immersive.full: hides the status bar on top of the screen and the navigation bar on the bottom, if your phone uses virtual navigation buttons. This is what most people want when they think of a fullscreen app.
- immersive.status: hides only the status bar on top.
- immersive.navigation: hides only the navigation bar on the bottom.
- immersive.off: default mode with both status and navigation bar.
(source: HowToGeek - they also show screenshots)
The value in bold of the mode of your choice will be MODE in the command below.
Next, you need to find out the package name of the application you want to enable your display mode for. To easily find the package name of an application, you can look up the app on the web version of the Google Play Store. You can find the app's package id by checking the URL. Usually, a package id looks like this: com.company.application. I will be changing Opera's display mode, the package name of which is com.opera.browser. Your package id will be PACKAGE in the command below.

All that is left to do now is to execute the following command in the command line:
adb shell settings put global policy_control MODE=PACKAGE
with MODE being your preferred display mode (in bold above) and PACKAGE being the package name of your application
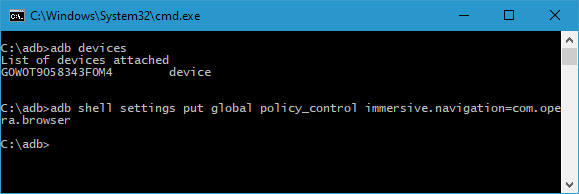
Your application should now run in the display mode of your choice.